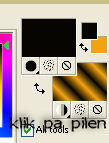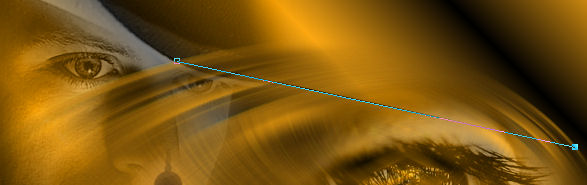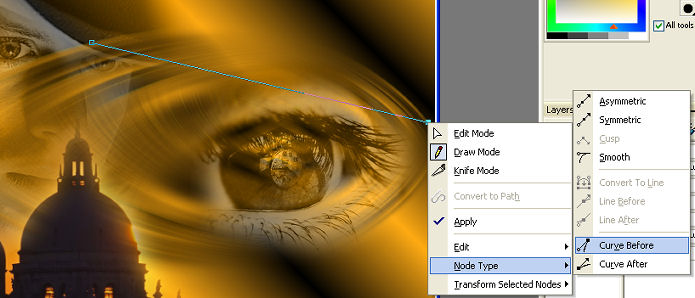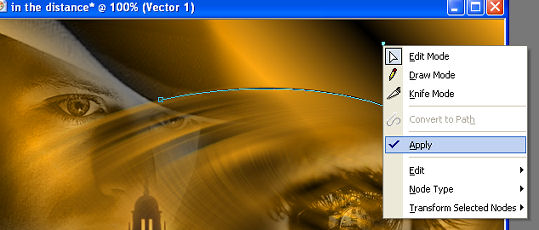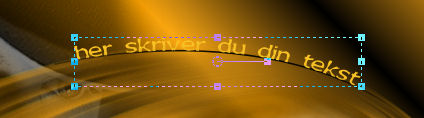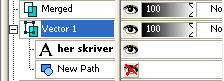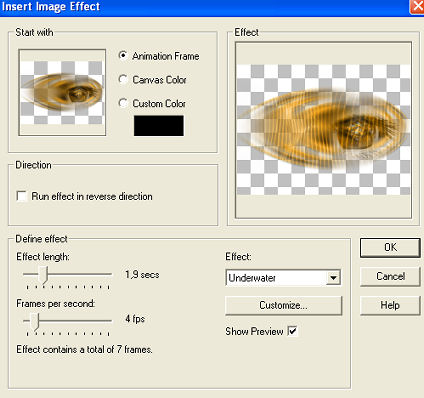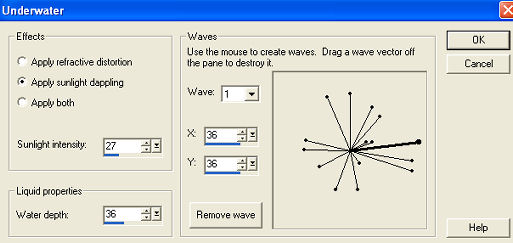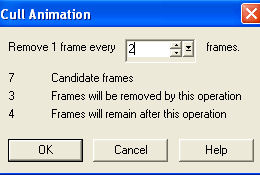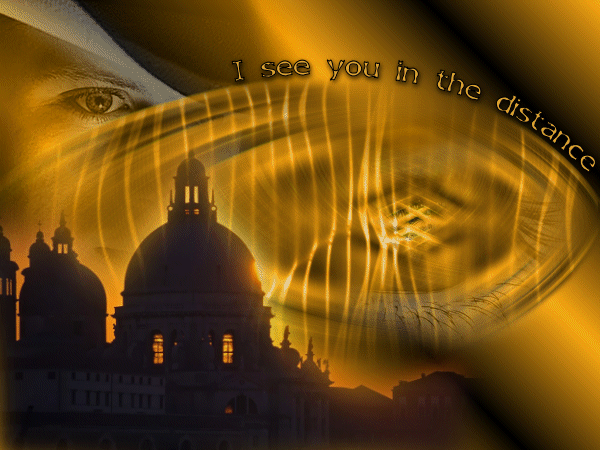
psp9 og Animationsshop

Åben tuber i psp
Billedet her kan du trække med som pegepind

Nyt layer 600 x 450
Sæt forgroundcolor til #f3a312
og backgroundcolor til #060501
Lav en gradient med følgende indstillinger
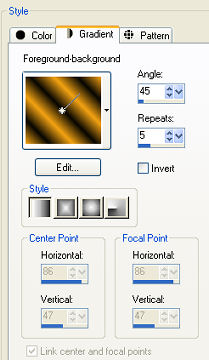
Åben tuben "shape" - copy og paste as new
layer
Åben tuben "Mann" - copy og paste as new
layer og placer tuben oppe i venstre side/hjørne
(se evt. færdige image)
Åben tuben "Eye" - copy og paste as new layer og placer
som her

Set ligner rent faktisk et øje ikke ? ;-)
Åben nu tuben "scene" - copy og paste as
new layer
Placer nede i venstre side af billedet
Nu skal der tekst på og du kan vælge at brug min færdige
ellers er her fremgangsmåden:
Aktiver dit penn tool  og brug følgende indstillinger
og brug følgende indstillinger

Det er VIGTIGT du har hak i "Create on vector"
Byt nu om på din forground/backgroundcolor og luk af for din
background
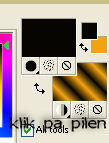
og luk nu af for din backgroundcolor
Med musen peger du som her og klik 1 gang

før nu musen over i højre side og klik 1 gang
her
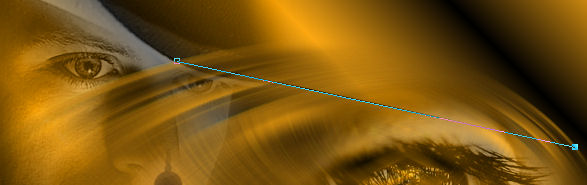
bliv med musen hvor du klikkede og højreklik med musen
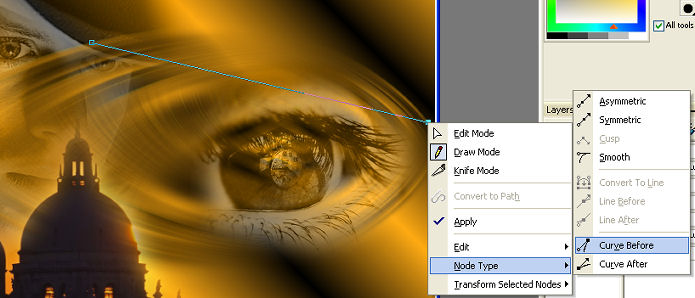
nu skal du føre musen langsomt op af stregen til du møder
et "kryds"

med musen trækker du nu i dette kryds opad så du følger
din shapes bue

I det "håndtag" der nu er kommet frem skal du højreklikke
med musen
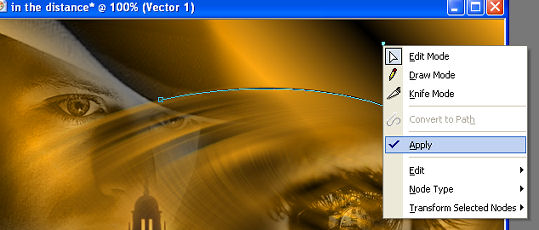
Nu har du lavet den linien hvor din tekst skal stå på
Det er vigtigt du IKKE starter med denne linie i højre side
Gør du det vil din tekst stå på hovedet
Aktiver nu dit teksttool og anvend evt. samme gradient som du lavede
tidligere
Er den væk må du lave den igen ELLER bruge en anden gradient
når du nærmer dig stregen med musen kommer dette tegn
frem

Klik med musen og skriv din tekst
Den vil nu følge kurven
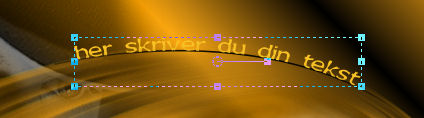
Du kan nu hive og flytte din tekst som du vil
I dine layers er der nu et "kryds" ved dit tekstlayer -
klik på krydset 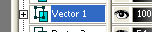
klik i "øjet" ved "new path" og
din hjælpelinie til teksten er væk
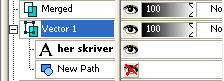
I det blå markerede "Vector1" højreklikker
du med musen og "Convert to Raster"
Luk nu af for dine layer med manden, scene og teksten og
din background
Nu er dit layer med din shape og øjet kun aktive
Edit - copy merged
Åben din AS
Paste as new animation
Effect - Insert Image effect og find "Underwater" og brug
ca. disse indstillinger
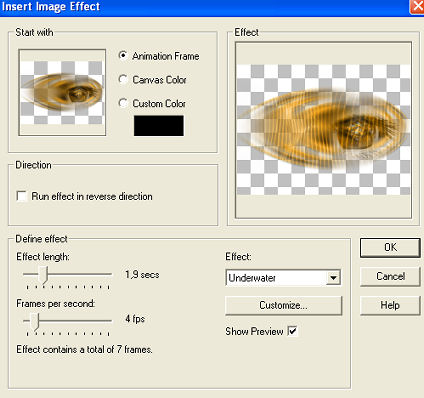
Klik i "Customize"
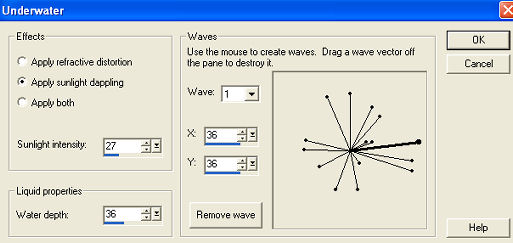
og klik OK
Du har nu 8 frames - scroll tilbage til Frame 1 - delete
Tilbage i psp
Åben for alle layers UNDTAGEN Scene
Copy Merged
Over i AS - paste as new animation
Dublicate til 7 Frames
Edit - select all
marker dit "Øje" Edit - select all - copy
Tilbage på dit billede
Edit - paste into selected frame
Retur til psp
Marker kun dit layer med "scene" - copy
over i AS og paste as new animation
Dublicate til 7 frames
Marker dit billede - Edit - select all
Marker din "scene" - Edit - select all - copy
marker billedet - paste into selection
Da animationen fylder en del nu skal du croppe således:
Edit select all
Animation - Cull animation
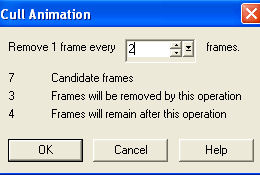
Klik ok og du har nu 4 frames
Edit select all - Animation - Frame Properties og sæt tallet
til 50
Du er nu færdig
Håber du nød denne tut og den ikke var for svær
Hanne©Mounier
2007
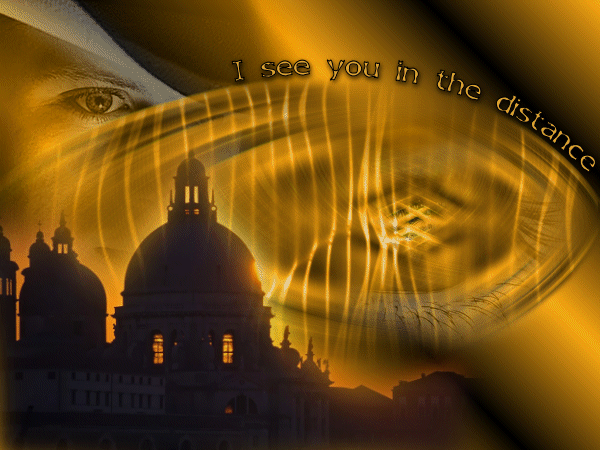


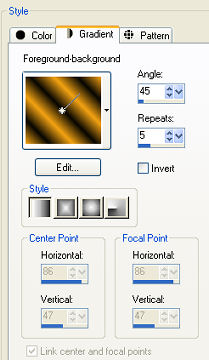

 og brug følgende indstillinger
og brug følgende indstillinger